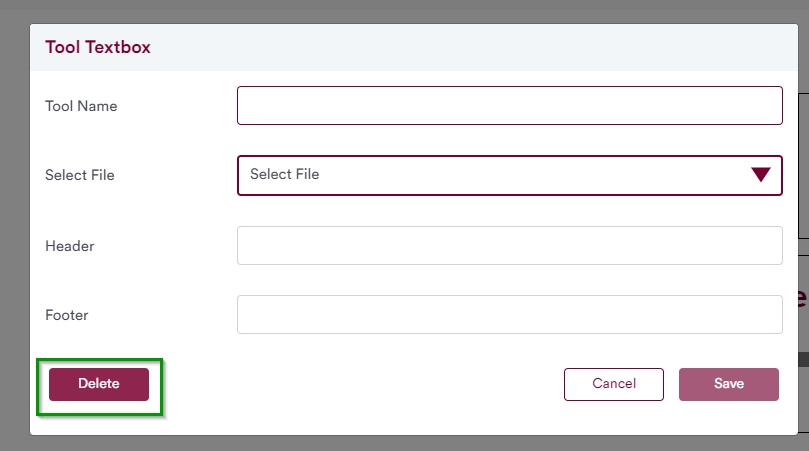Overview
All elements on a slide are called "MoLöwe Tools" or just "Tools". Tools are visible during presentations and can be used to display information or to allow interaction.
The only way to place a tool on a slide is from the Edit Mode. However, some tools need to be set up in the Project Notebook first. Also, for some tools you need to upload a file to MoLöwe first. For example, if you want to show an image on a slide, you need to first upload the image to MoLöwe and then add the image tool to the slide. Please visit the Files Chapter to learn how to upload files to MoLöwe.
Tools Overview
✅ Yes/❌ No
| Tool | Description | Requires Project Notebook? | Requires Files? |
|---|---|---|---|
| Textbox | Displays a text during a presentation | ❌ | ✅ |
| Image | Displays an image during a presentation | ❌ | ✅ |
| Video | Displays a video during a presentation | ❌ | ✅ |
| Slideshow | Displays multiple images in sequence during a presentation | ❌ | ✅ |
| Button | - Switch screen to a different slide - Show or Hide a Tool - Change value of a variable (interactive) | ❌ ❌ ✅ | ❌ |
| Graph | Display a graph during a presentation | ✅ | ❌ |
| Map | Display a Map during a presentation | ✅ | ❌ |
| Range Slider | Select a value from within a pre-defined range of values (interactive) | ✅ | ❌ |
| Switch | Switch the value stored in a variable from one to another (interactive) | ✅ | ❌ |
| Dropdown | Select a value from pre-defined options (interactive) | ✅ | ❌ |
| Change Scene Button | Switch several screens to different slides at the same time (interactive) | ❌ | ❌ |
Resize a Tool
Once a tool has been placed on a slide, it can be resized by hovering the mouse pointer on the bottom right of the tool until the mouse pointer turns into an arrow with two points as shown below.
Then, click and drag the mouse pointer vertically or horizontally to change the size of the tool as desired.
Reposition a Tool
Once a tool has been placed on a slide, it can be repositioned by clicking (with a mouse pointer) in the center of the tool and dragging the pointer on the slide. When the user starts dragging a tool, a rectangular grid structure will appear to aid the user in positioning the tool on the slide.
Delete a Tool
To delete a MoLöwe tool that has been placed on a slide, (while at Edit Mode) hover over on the top right of the tool container until a gear icon appears.
When this icon is clicked, an interface that contains the settings of the tool opens. A button on the bottom left of this interface lets users delete the tool from the slide.
In the example below, a textbox tool is being deleted from a slide.